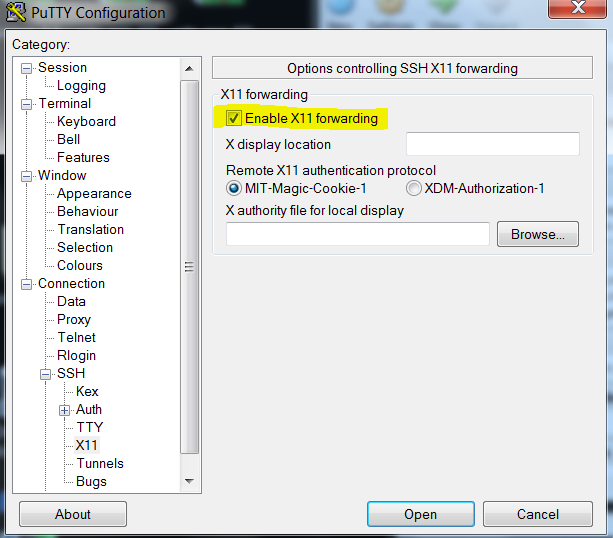- sudo apt-get -y remove wireshark
- sudo apt-get -y install libgtk-3-dev libqt4-dev flex bison
- wget http://www.wireshark.org/download/src/wireshark-1.12.5.tar.bz2 (At the time of installation latest version was 1.12.5. If you unable to do this step, then see this link https://www.wireshark.org/download/src/ for latest version)
- tar xvfj wireshark-1.12.5.tar.bz2
- cd wireshark-1.12.5
- ./configure
- make -j4
- sudo make install
- cd ..
- sudo sh -c "echo '/usr/local/lib' >> /etc/ld.so.conf"
- sudo ldconfig
- Now start wireshark.
- sudo wireshark &
- To see OpenFlow packets write "openflow_v1" in the filter box.
References:
- http://sdnhub.org/forums/topic/wireshark-dissectore-fro-of-now-running-in-new-vm/
- http://askubuntu.com/questions/279853/permission-denied-error-when-editing-etc-ld-so-conf
- https://www.wireshark.org/download/src/